
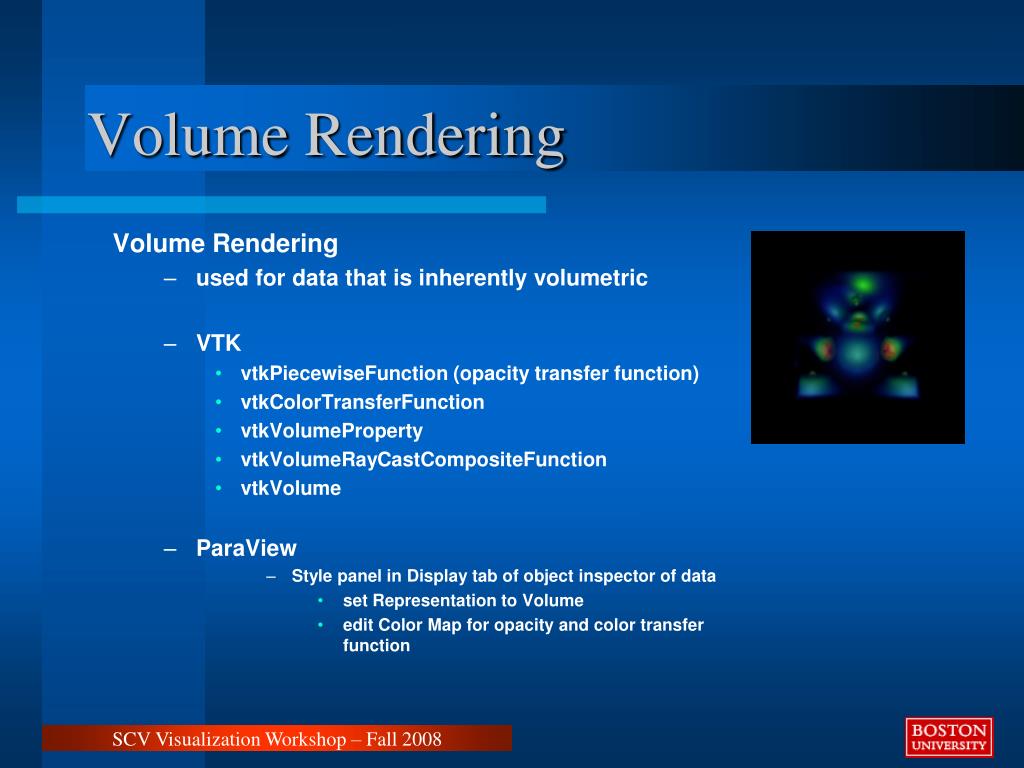
- #PARAVIEW TRANSFER FUNCTION UPDATE#
- #PARAVIEW TRANSFER FUNCTION FULL#
- #PARAVIEW TRANSFER FUNCTION WINDOWS#
The properties tab initially is in standard layout. Search will find Properties tab items, irrespective of them being standard or advanced. Below these three buttons is a search feature. The Reset button will undo any Properties tab changes that a user accidentally has made. They are the Apply button, the Reset button and the Delete button. The properties tab has three buttons on top. This button is to the left of the blue question mark, and looks like this: ParaView now has the ability to auto apply commands.
You can always recenter the object using the Reset icon. 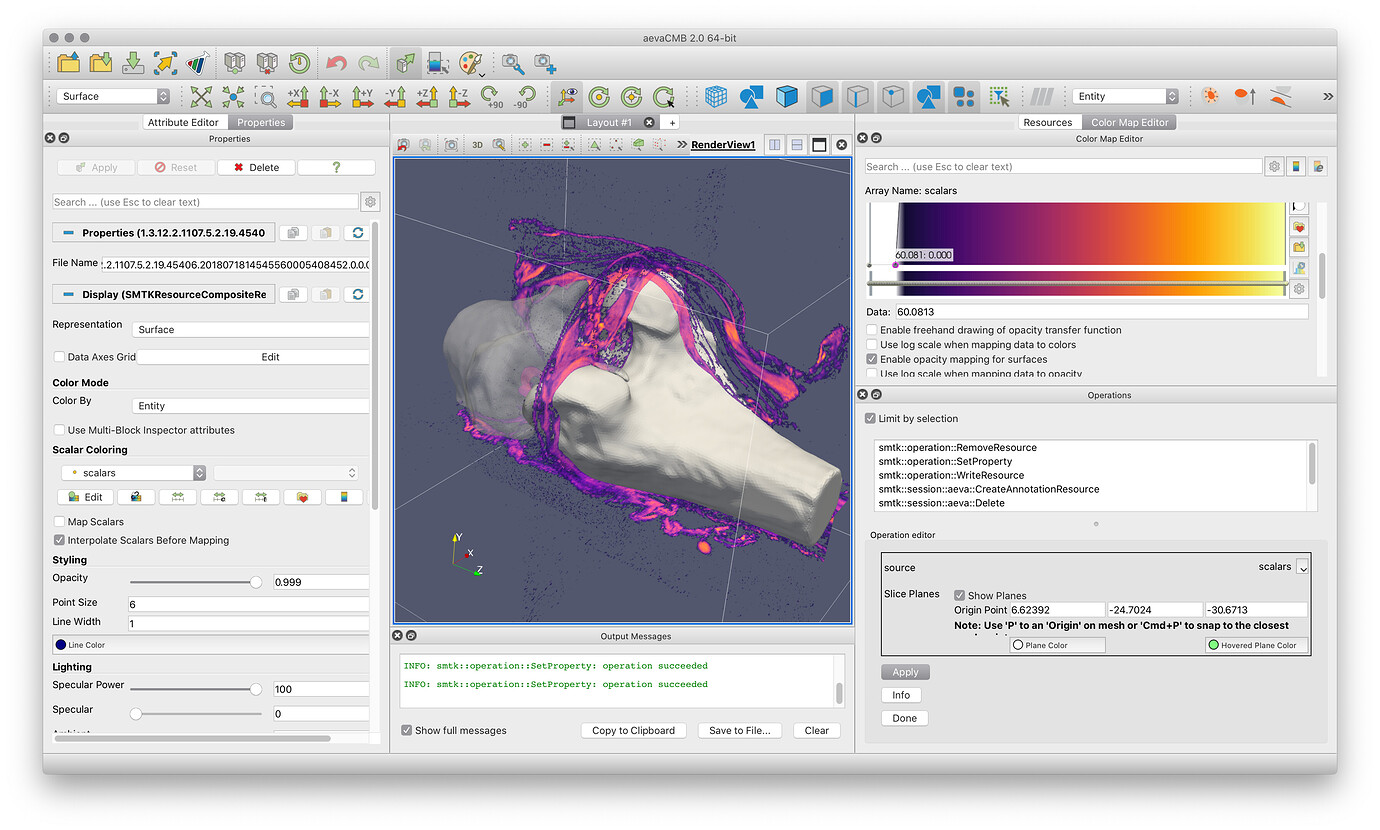 Click on the Reset Center icon, returning the rotation location and center cross to the center of the object. Rotate the can, and notice where it is rotating. Click on the Pick Center icon, then select a location on the can. Notice that this toggles the center cross. Finally, delete the bottom two windows, using the Close button. Now, grab and rotate can in the three windows. Select the second link, and click Remove. To unlink the windows, we use the Link Manager. You can also move the divider between the upper and lower windows.
Click on the Reset Center icon, returning the rotation location and center cross to the center of the object. Rotate the can, and notice where it is rotating. Click on the Pick Center icon, then select a location on the can. Notice that this toggles the center cross. Finally, delete the bottom two windows, using the Close button. Now, grab and rotate can in the three windows. Select the second link, and click Remove. To unlink the windows, we use the Link Manager. You can also move the divider between the upper and lower windows. #PARAVIEW TRANSFER FUNCTION WINDOWS#
Finally, grab the divider between the two lower windows and drag it left and right. These two windows have now switched places. Next, using the left mouse button, grab the title bar of the lower left window and drag/drop it into the upper window. Click the Restore button of the upper window. Click on the Maximize button of the upper window. Go to the last frame, click on Rescale to Data Range, go to first frame, play. Click in the upper window, color by VEL. 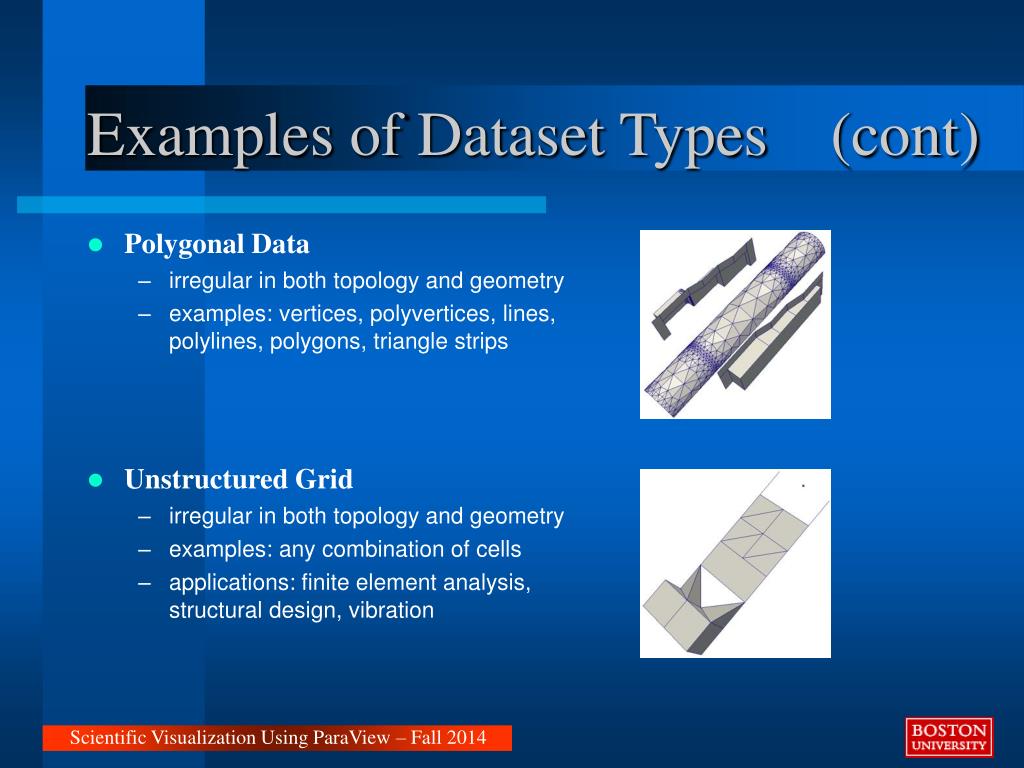 Click in the lower right window, color by ACCL. Click in the lower left window, color by DISPL. Do the same between the two bottom windows. Right click on the upper window, and click on Link Camera. This is the little box with the vertical line.
Click in the lower right window, color by ACCL. Click in the lower left window, color by DISPL. Do the same between the two bottom windows. Right click on the upper window, and click on Link Camera. This is the little box with the vertical line.  Split screen horizontal – i.e., one next to the other. Undo is the red counter clockwise button. Turn the eyeball on for can, in the Pipeline Browser. This is the little box with the horizontal line. Split screen vertical – i.e., one above the other. Drag the can around with the left mouse button until you can see the can. Last is a list of all timesteps, with their associated time. Bounds give the X, Y and Z bounds of the bounding box. Note that this is for the current timestep only. Data Arrays gives information on each variable, including the min and max. (I believe it is actually memory used on the graphics card.) The Statistics section tells you the number of cells and points in your dataset. The first section tells you what blocks and sets you have in this dataset. Scalar Bar Mode - just leave this one alone. This is not recommended behavior, since it makes comparing frame to frame confusing. Set the minimum and maximum every timestep, from the data this timestep.
Split screen horizontal – i.e., one next to the other. Undo is the red counter clockwise button. Turn the eyeball on for can, in the Pipeline Browser. This is the little box with the horizontal line. Split screen vertical – i.e., one above the other. Drag the can around with the left mouse button until you can see the can. Last is a list of all timesteps, with their associated time. Bounds give the X, Y and Z bounds of the bounding box. Note that this is for the current timestep only. Data Arrays gives information on each variable, including the min and max. (I believe it is actually memory used on the graphics card.) The Statistics section tells you the number of cells and points in your dataset. The first section tells you what blocks and sets you have in this dataset. Scalar Bar Mode - just leave this one alone. This is not recommended behavior, since it makes comparing frame to frame confusing. Set the minimum and maximum every timestep, from the data this timestep. #PARAVIEW TRANSFER FUNCTION UPDATE#
This means to update the Minimum and/or Maximum only if the current timestep exceeds these numbers.
Transfer Function Reset Mode - when to update the minimum and maximum for the Color Legend. Auto Convert Properties - Automatically call Cell to Point, Point to Cell, or extract components from vectors as needed. Auto Apply - Also found as an icon below the Macros menu. The most important ones are found in Edit → Settings → General. Paraview allows users to customize settings. Example data files can be found on the ParaView web page at Customize Settings #PARAVIEW TRANSFER FUNCTION FULL#
A full list of features can be found in the ParaView Guide.ĭata is opened by going to File → Open. This usecase presents a few of the more important new ParaView GUI features.


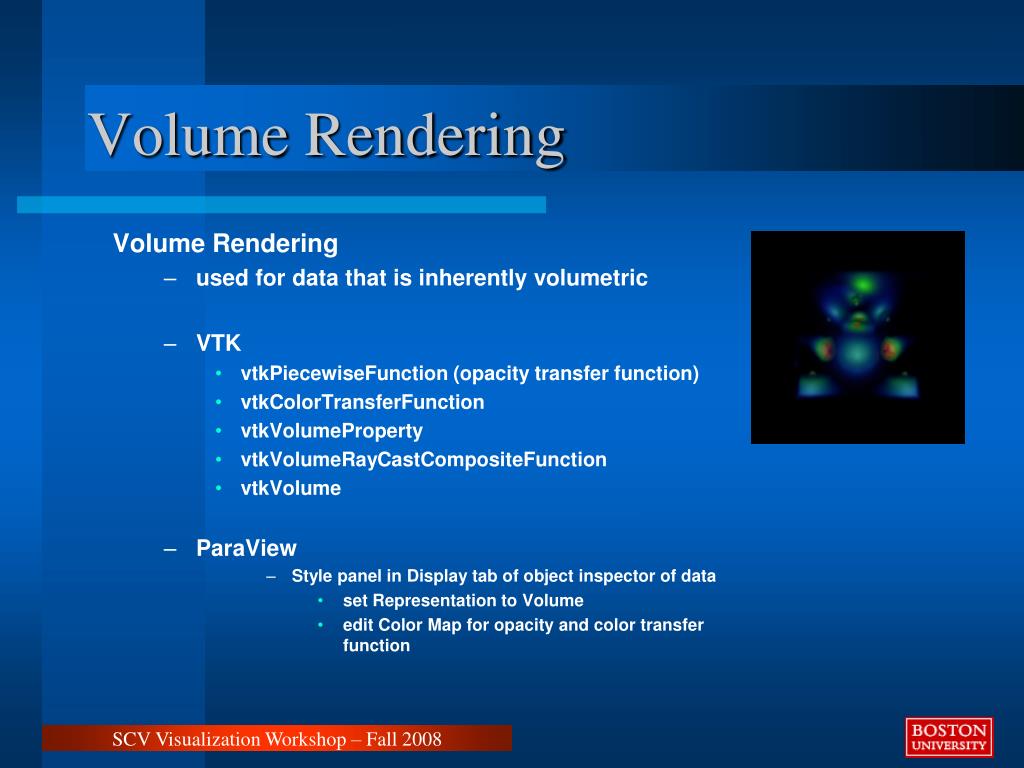
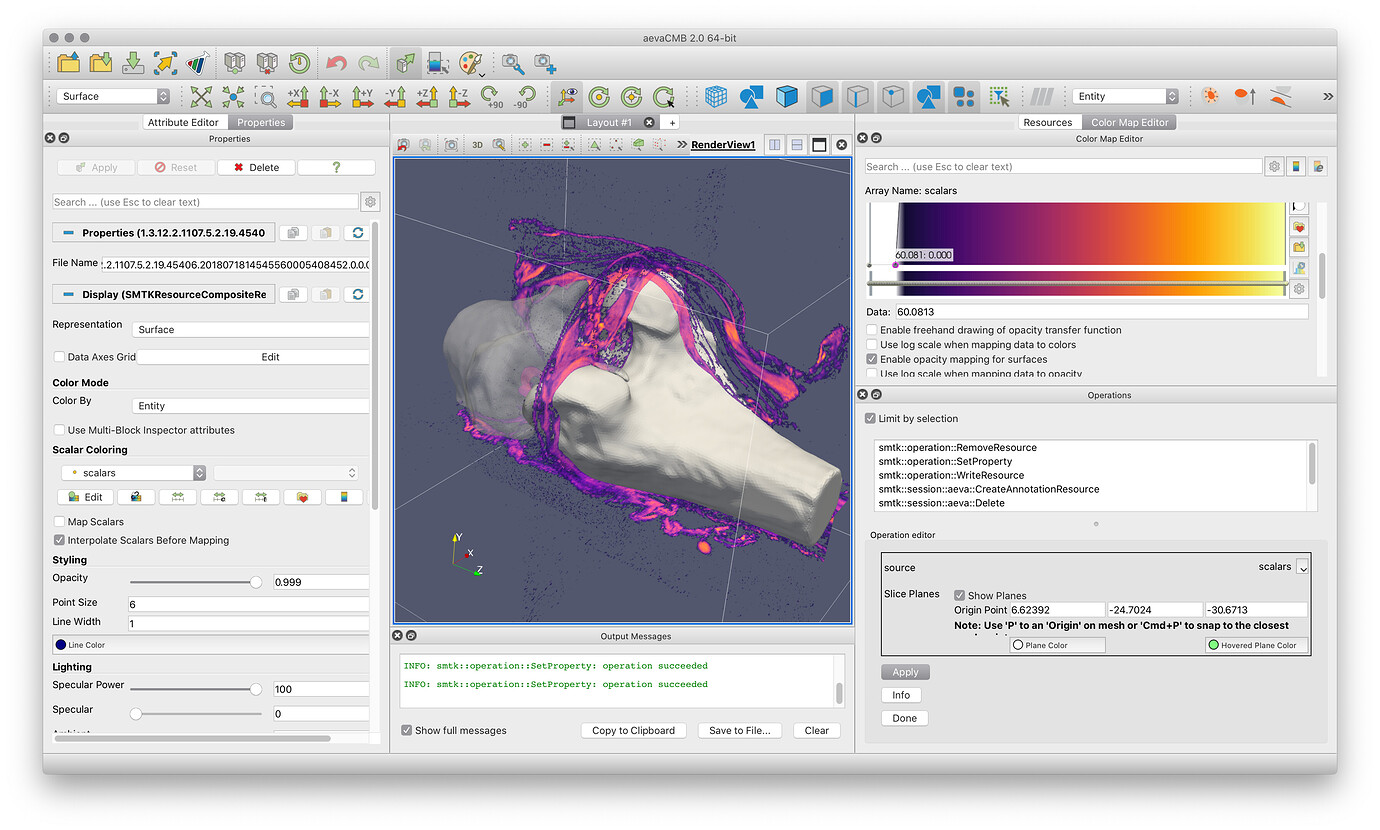
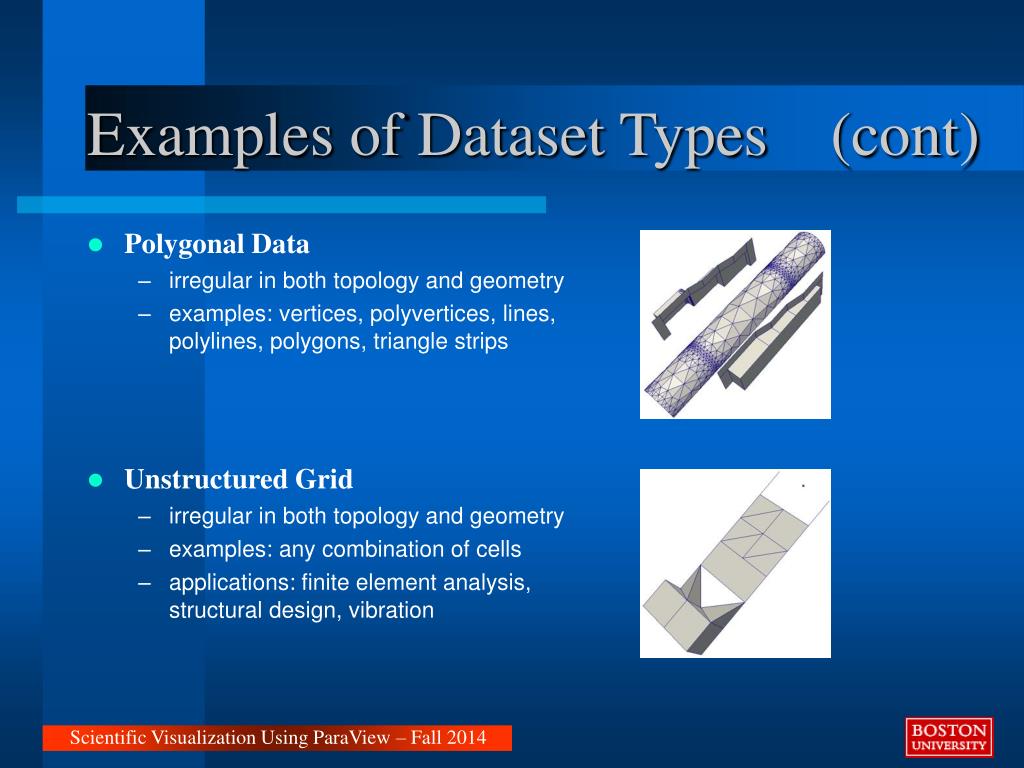



 0 kommentar(er)
0 kommentar(er)
